Mostrando entradas con la etiqueta GOOGLE CHROME. Mostrar todas las entradas
Google Chrome

Rapidez
Rápido al iniciarseChrome se inicia desde el escritorio en cuestión de segundos al hacer doble clic en el icono del navegador.
Rápido al ejecutar aplicaciones web
Chrome utiliza V8, un motor de JavaScript muy potente que creamos para ejecutar aplicaciones web complejas a gran velocidad.
En cada nueva versión de Chrome seguimos mejorando la velocidad de JavaScript en el navegador con las pruebas de rendimiento V8 y Kraken.
Rápido al buscar y navegar
Puedes introducir tanto términos de búsqueda como direcciones web en la barra de direcciones de Chrome, conocida como omnibox.
El omnibox te proporciona sugerencias de términos de búsqueda y de direcciones web a medida que escribes, y además te ofrece una función de autocompletado, para ayudarte a obtener lo que buscas sin tener que escribir mucho.
Rápido al cargar páginas web
Con el motor de renderización de código abierto WebKit, Chrome carga las páginas webal instante.
¿Tienes curiosidad por conocer los detalles técnicos que explican la rapidez de Chrome?
Para obtener más información sobre WebKit, el motor JavaScript V8 y la velocidad del navegador, consulta el cómic de Chrome.
Puedes ver vídeos técnicos sobre la rapidez de Chrome, concretamente sobre la resolución previa de DNS, el motor JavaScript V8 y los enlaces DOM.
Simplicidad
Sencillo
Chrome está diseñado para ser lo más sencillo posible. Es un navegador que te permite despreocuparte de todo lo relacionado con la Web y centrarte en lo que realmente te importa.
Sencillo para hacer búsquedas y navegar
Ir a la web que quieres visitar debería ser fácil. No deberías tener que preguntarte si estás explorando la Web o intentando acceder a un sitio específico. Lo ideal es que puedas obtener los resultados que necesitas al empezar a escribir.
Ese es el motivo por el que Chrome solo tiene un cuadro (el omnibox), que sirve tanto para hacer búsquedas como para acceder a sitios específicos. El omnibox muestra texto automáticamente al ir escribiendo, ofrece sugerencias e incluso puede cargar resultados de forma instantánea si se habilita Chrome Instant.
Gestión eficaz de pestañas
Las pestañas de Chrome se pueden arrastrar, soltar y reorganizar fácilmente. Por otra parte, la arquitectura multiproceso de Chrome te permite abrir una enorme cantidad de pestañas sin que se ralentice el navegador.
También puedes fijar tus pestañas favoritas (como la del correo electrónico) en la barra de pestañas para que aparezcan en el mismo sitio cada vez que inicies Chrome.
Búsquedas con el tabulador
¿Por qué tienes que acceder primero al sitio de YouTube para buscar un vídeo? Con Chrome, solo tienes que escribir youtube.com en el omnibox y pulsar la tecla del tabulador para hacer la búsqueda en YouTube directamente. También puedes configurar palabras clave personalizadas para tus sitios favoritos.

Visor de PDF integrado
Chrome tiene un visor de PDF integrado que permite cargar archivos PDF de forma instantánea sin tener que instalar ningún software ni complemento. Permite ajustar cómo se ven los archivos PDF, guardarlos e imprimirlos fácilmente con un solo clic.
Todo tal como lo dejaste
Cuando cierras Chrome, el navegador recuerda las pestañas que tenías abiertas para que puedas continuar justo donde lo dejaste al volver a abrirlo.
Seguridad
Navegación segura

Chrome te mostrará un mensaje de advertencia antes de que accedas a un sitio que sea sospechoso de posibles ataques de phishing o software malicioso.
Al tener habilitada la tecnología de navegación segura en Chrome, si te encuentras con un sitio del que existan sospechas de phishing o software malicioso al navegar por la Web, aparecerá una página de advertencia como la que se muestra arriba.
Un ataque de phishing se produce cuando alguien se hace pasar por otra persona para conseguir que un tercero revele información personal o confidencial, normalmente a través de un sitio web falso. En cambio, el software malicioso es un software que se instala en el ordenador de un usuario, frecuentemente sin su conocimiento, con el fin de dañar el equipo o tratar de robar información que contenga.
Zona de pruebas
La zona de pruebas ayuda a evitar que el software malicioso se instale en el ordenador o pase lo que ocurre en una pestaña del navegador a otra. La zona de pruebas añade una capa adicional de protección contra páginas web malintencionadas que intentan dejar programas en el ordenador, controlar la actividad que se realiza en la Web o robar información privada del disco duro (consulta el vídeo que aparece a continuación).
Actualizaciones automáticas
Chrome busca actualizaciones regularmente para garantizarte que tu ordenador esté protegido permanentemente con las últimas actualizaciones de seguridad. La comprobación de actualizaciones te asegura que tu versión de Chrome se actualizará automáticamente con las funciones y con los parches de seguridad más recientes sin que tengas que hacer nada.
Privacidad
Modo de incógnito
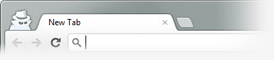
Si quieres que los sitios web que visitas no se registren en tu historial de navegación y que las descargas que hagas no se registren en el historial de descargas, puedes navegar en modo de incógnito. Además, las cookies que se guardan al navegar en modo de incógnito se eliminan una vez que se cierran todas las ventanas de incógnito abiertas.
Cuando navegues en modo de incógnito, verás el icono de incógnito en una esquina. El modo de incógnito es muy útil, ya que permite navegar fácilmente por la Web de forma privada sin necesidad de modificar la configuración de privacidad cada vez que inicies una sesión de navegación. Por ejemplo, puedes tener una sesión normal y una sesión en modo de incógnito abiertas en ventanas independientes al mismo tiempo.
Preferencias de privacidad
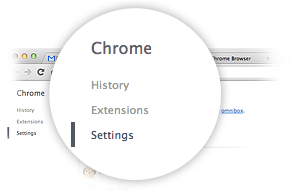
Puedes controlar todas tus preferencias de privacidad de Chrome mediante la sección de privacidad del cuadro de diálogo de configuración, al que puedes acceder a través del menú de herramientas.
Haz clic en los enlaces que aparecen a continuación para obtener más información sobre cómo administrar los siguientes tipos de preferencias:
Sugerencias del omnibox
Protección contra phishing y software malintencionado
Sugerencias para errores de navegación
Estadísticas de uso e informes sobre fallos
Elimina los datos de navegación
Chrome permite eliminar los datos de navegación en cualquier momento para que no queden almacenados en el navegador, incluyendo el historial de descargas y de navegación, las cookies, las contraseñas guardadas y los datos de formularios almacenados. Más información
Personaliza las preferencias de privacidad de cada sitio web
En las opciones de configuración de contenido de Chrome, puedes controlar las preferencias de privacidad de las cookies, de las imágenes, de JavaScript y de los complementos de cada sitio. Por ejemplo, puedes establecer reglas de cookies para permitir de forma automática solo las cookies de una lista concreta de sitios en los que confíes y administrar de forma manual el bloqueo y la configuración de las cookies de todos los demás sitios. Más información
Inhabilita la personalización de anuncios
Los anunciantes utilizan cookies que permiten personalizar los anuncios mostrados y mejorar tu experiencia para que puedas ver la publicidad que te interese. Las empresas de publicidad que participan en la Network Advertising Initiative (NAI) y en otros programas de autorregulación publicitaria permiten inhabilitar esta personalización. En Chrome, puedes inhabilitar esta personalización de forma permanente incluso cuando borres todas las cookies si instalas la extensión "Inhabilitar personalización".
Recursos de privacidad adicionales
Puedes descargar el documento de información sobre privacidad de Google Chrome, consultar la Política de privacidad de Google Chrome o acceder al Centro de asistencia de Chrome para obtener más información sobre la administración de la configuración de privacidad.
Personalización
Aplicaciones
Las aplicaciones de Chrome Web Store utilizan unas potentes y novedosas tecnologías web para ofrecerte la mejor experiencia posible en juegos, educación y productividad, siempre con un solo clic en la página Nueva pestaña.
Añade a nuevos usuarios
¿Compartes un ordenador con otras personas y no quieres que tus marcadores, tus aplicaciones y tus extensiones se mezclen con los suyos ni que tu contenido de Chrome se sincronice en todos sus dispositivos?
Ahora puedes añadir nuevos usuarios a Chrome. Añadir nuevos usuarios permite que cada persona tenga su propia experiencia personal en Chrome y pueda iniciar sesión en el navegador para sincronizar su contenido.
Solo tienes que acceder al cuadro de diálogo de configuración (Preferencias en Mac) y hacer clic en "Añadir usuario".
Inicio de sesión
Lleva la Web contigo

Al iniciar sesión en Chrome, tus marcadores, tus aplicaciones, tu historial y otros ajustes de configuración estarán disponibles en todos tus dispositivos (ver vídeo). Cualquier actualización que hagas en un dispositivo se actualizará de forma instantánea en cualquier otra ubicación y el contenido de tu Chrome estará protegido en caso de que tu ordenador sufra algún accidente. Es tu Web, llévala contigo. Solo tienes que acceder al menú de herramientas y seleccionar "Iniciar sesión en Chrome...".
Aplicaciones

Añade una aplicación a un ordenador y accede a ella desde todos tus ordenadores.
Autocompletar

Rellena formularios de un modo más rápido en todos tus ordenadores.
Temas

Cambia el color de tu Chrome y llévalo contigo.
Contraseñas

Recupera tus contraseñas guardadas siempre que las necesites.
Extensiones

Utiliza tus funciones personalizadas en todos tus ordenadores.
Marcadores

Accede rápidamente a todos tus sitios favoritos estés donde estés.
Tema llxDESTROYERSxll para Facebook
Obtén otro diseño sobre Facebook. Clic aquí para ver el diseño.
Ingresa a Facebook, da clic en el icono de Stylish y luego haz clic en Buscar más estilos para este sitio como se muestra en la imagen:

Luego de eso da clic en Instal with Stylish para instalar el tema, abajo en Assuming observa que diga Chrome.

Luego de la instalación, saldrá que el estilo fue instalado

Ahora regresen a Facebook y den clic en el icono de Stylish y luego clic en Editar, en su caso dirá FaceBlack o el que ayan instalado.

Se nos abrirá otra pestaña y aparecerán cuadros con códigos HTML, pero lo que nos interesa es el cuadro Secciones

Lo que debemos hacer es eliminar todo ese código, copiar el código que aparece en el cuadro de abajo
Para mas rápido da clic en el cuadro y presiona Ctrl+A, y luego Ctrl+C
Luego regresamos a Secciones y pegamos el código que copiamos dando clic en el cuadro y luego presionando Ctrl+V o dando clic derecho y luego clic en Pegar.
Ahora a la izquierda borramos el nombre actual de su estilo y colocamos xDESTROYERSx o el nombre que ustedes deseen y luego damos clic en Guardar.

Regresamos a Facebook y disfruten de su estilo xDESTROYERx.
By: Federico Núñez
Federico Núñez
Instala Stylish en tu navegador Google Chrome, si no lo tienes haz clic aquí.
Ingresa a Facebook, da clic en el icono de Stylish y luego haz clic en Buscar más estilos para este sitio como se muestra en la imagen:
Da clic en cualquier tema, en mi caso doy clic en FaceBlack

Luego de eso da clic en Instal with Stylish para instalar el tema, abajo en Assuming observa que diga Chrome.

Luego de la instalación, saldrá que el estilo fue instalado

Ahora regresen a Facebook y den clic en el icono de Stylish y luego clic en Editar, en su caso dirá FaceBlack o el que ayan instalado.

Se nos abrirá otra pestaña y aparecerán cuadros con códigos HTML, pero lo que nos interesa es el cuadro Secciones

Lo que debemos hacer es eliminar todo ese código, copiar el código que aparece en el cuadro de abajo
Para mas rápido da clic en el cuadro y presiona Ctrl+A, y luego Ctrl+C
Luego regresamos a Secciones y pegamos el código que copiamos dando clic en el cuadro y luego presionando Ctrl+V o dando clic derecho y luego clic en Pegar.
Ahora a la izquierda borramos el nombre actual de su estilo y colocamos xDESTROYERSx o el nombre que ustedes deseen y luego damos clic en Guardar.

Regresamos a Facebook y disfruten de su estilo xDESTROYERx.
By:
 Federico Núñez
Federico Núñez
30 trucos sencillos para empezar con Google Chrome
 Aunque a la mayoría de usuarios ya les sonaran la mayoría de estos tips de sus anteriores navegadores, nunca viene mal echar un vistazo a estos 30 puntos recogidos por la gente de TechRadar para empezar a coger algo de agilidad con el nuevo navegador de Google.
Aunque a la mayoría de usuarios ya les sonaran la mayoría de estos tips de sus anteriores navegadores, nunca viene mal echar un vistazo a estos 30 puntos recogidos por la gente de TechRadar para empezar a coger algo de agilidad con el nuevo navegador de Google.- Crea accesos directos en tu escritorio, barra rápida o menú de inicio a algunasaplicaciones web como Gmail. Es muy fácil, basta con ir a Gmail.con y elegir en la esquina superior derecha la opción de ‘Crear accesos directos a aplicaciones…’ y elegir donde queremos colocar la aplicación. Es realmente útil con algunas herramientas de Google como Calendars o Documents, pero también funciona con otros servicios como Windows Live Hotmail.
- Control+Shift+N abre una ventana en modo incógnito, lo que nos permite que lo que allí hagamos no aparezca en el historial y las cookies sean borradas cuando cerremos la ventana.
- Crea accesos directos en tu escritorio, barra rápida o menú de inicio a algunas aplicaciones web como Gmail. Es muy fácil, basta con ir a Gmail.con y elegir en la esquina superior derecha la opción de ‘Crear accesos directos a aplicaciones…’ y elegir donde queremos colocar la aplicación. Es realmente útil con algunas herramientas de Google como Calendars o Documents, pero también funciona con otros servicios como Windows Live Hotmail.
- Control+Shift+N abre una ventana en modo incógnito, lo que nos permite que lo que allí hagamos no aparezca en el historial y las cookies sean borradas cuando cerremos la ventana.
- También se puede abrir directamente un link en modo incógnito pulsando el botón derecho del ratón y seleccionando ‘Abrir el enlace en una ventana de navegación de incógnito’.
- Alt + Inicio carga la página de inicio de Google Chrome, vamos en la que salen las miniaturas con tus sitios más visitados.
- Control + T abre una nueva pestaña. Las puedes arrastrar para cambiar el orden o simplemente moverlas fuera del navegador para que tengan su propia ventana.
- Control +Shift + T abre la última pestaña que hayamos cerrado. Vuelve a pulsar la combinación y abrirá la anterior. Chrome recuerda las 10 últimas pestañas que cerraste.
- Salta entre las diferentes pestañas pulsando Control + (número). El 9 te lleva a la última de todas.
- Control + Tabulador te permite ir saltando en orden entre tus pestañas abiertas.
- Contro + Shift + Tabulador hace lo mismo pero en orden inverso.
- Como en Firefox 3, puedes arrastrar un enlace a otra pestaña para que se abra allí, o bien moverlo entre dos pestañas para que se abra en una nueva pestaña entre ambas posiciones.
- Para añadir un sitio a tu lista de favoritos, sólo tienes que pinchar en la estrella situada a la izquierda de la barra de direcciones y elegir la carpeta en la que quieres guardarla.
- Control + B esconde la barra de marcadores de Google Chrome. Pulsa otra vez y volverá a aparecer.
- Botón derecho o mantén pulsado el botón de ‘volver atrás’ y aparecerá la lista de sitios que has visitado recientemente. ‘Mostrar el historial completo’ que aparece al final de la lista abre una nueva pestaña con toda la actividad del navegador.
- Control + H es una forma más rápida de sacar el Historial.
- Puedes borrar el historial de ciertos día bajando hasta el día deseado y pulsando en la parte derecha ‘Eliminar historial de este día’.
- Control + J saca la página de Descargas.
- Para borrar un objeto de tu página de descargas pulsa botón derecho y selecciona ‘Eliminar’. Desaparecerá de la lista pero no de la carpeta física donde se guardó.
- Pulsa Control + K o Control + E para buscar desde la barra de direcciones. Una vez presiones la combinación aparecerá un símbolo de interrogación y bastará con que escribamos después lo que queremos buscar.
- Botón derecho en la parte superior del navegador y selecciona ‘Administrador de tareas’ para ver cuanta memoria están usando cada una de las pestañas y de los plugins. Selecciona uno y pulsa ‘Finalizar proceso’ para cerrarlo.
- Shift + Escape es una manera más rápida de sacar el ‘Administrador de tareas’.
- Para ver que plugins tienes instalados basta con escribir about:plugins en la barra de direcciones.
- Si escribes los siguientes comandos en la barra de direcciones de Google Chrome obtendrás la información pertinente: about:stats, about:network, about:histograms, about:memory, about:cache, about:dns.
- Puedes escribir también about:crash para ver como es una pestaña estropeada, si es que aún no lo has hecho.
- Un pasatiempo de tres segundos: escribe about:internets (sólo en Windows XP)
- Edita cualquier página web al vuelo. Botón derecho en la página, ‘Inspeccionar elemento’ y todo lo que editemos en el HTML lo veremos aplicado al momento.
- Para hacer Google Chrome tu navegador por defecto pulsa sobre el botón de herramientas (la llave inglesa de arriba a la derecha), selecciona ‘Opciones’ y pincha en la pestaña de ‘Básicas’ el botón que dice ‘Establecer Google Chrome como navegador predeterminado’.
- Para borrar las cookies hay que ir a Herramientas —> Opcines —> Avanzadas. Baja hasta la sección de ‘Seguridad’ y pulsa sobre ‘Mostrar cookies’. Ahora puedes ir borrando una a una o todas de golpe.
- Para borrar otros datos como el historial o el cache vuelve a ir a Herramientas y elige ‘Eliminar datos de navegación..’
- Si lo que se quiere es eliminar los sitios más visitados de la página de inicio de Google Chrome, basta con borrar la historia de navegación con el método anteriormente expuesto.
- La limpieza también provocará que no aparezcan las sugerencias de sitios visitados con anterioridad en la barra de direcciones.
Suscribirse a:
Entradas
(
Atom
)





